Intro
This is a very short blog, including an example output, as answer to a recent question about using audio clips in MCQ slides with one correct answer. You’ll find similarities with a blog about MCQ with images to replace text. The user wanted to add buttons to trigger an audio clip. The workflow will be explained step-by-step.
Example
This example has only one real quiz slide. You have 3 possible attempts. It seemed superfluous to add a score slide. The slides are from the “Wired” Quick Start Project.
Step-by-step
Make space
Because the embedded (native) objects on the quiz slides have priority over the custom items (which will be the audio buttons), you need to make space for the buttons. In this case it was sufficient to decrease the width of the answer area on the quiz master slide, and decrease the width of the individual answers on the quiz slide.
Buttons
The old types of buttons: image button – text button -transparent button, cannot be added to a quiz slide. You can use a shape button or (if you are on version 11.5) a SVG or a bitmap image used as button. In the example file SVGs were used, and identified by a number (see screenshot below). The default pausing point (1.5secs) is OK, and will be at the same frame as the pausing point of the quiz slide.
Button setup
Since the audio has to play when a button is clicked, the best type of audio is ‘Play Audio’. You cannot use Object audio attached to the SVG because the 4 clips would play when entering the slide. Object audio plays when the object is visible. The Play Audio command has another advantage. If the learner clicks another button while the first audio clip is still playing, that first clip will automatically be stopped. No need to use a ‘Stop triggered audio’ command.
It is important to uncheck the option ‘Continue movie at the end of the audio’. In the default setup that option is checked. I kept the number of attempts at Infinite, learner can listen to the audio clip as many times as wanted.
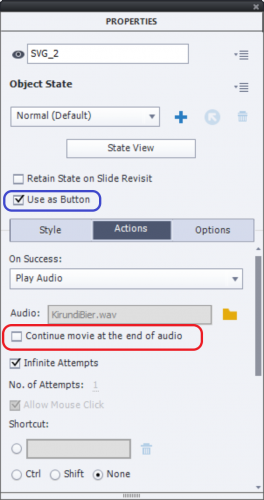
Correct answer
To make it very clear, the numbering for the answers (Audio clip 1….) was changed to numbers instead of characters.
Tips
- Do not shuffle the answers, because the audio clips are not directly linked to the answers.
- Careful when you have also slide audio (narration). In such a situation clicking one of the audio buttons would result in simultaneous playing of the slide audio and the audio clip. I would recommend in that case to move the pausing point of the quiz slide towards the end of the slide audio, and have the audio buttons to appear not from the first frame. Slide audio on a quiz slide cannot be paused by a pausing point.
- If you need multiple slides of this type, I would duplicate slides to save time. You will then only have to switch audio clips, answer texts and the correct answer indicator.
- Since this is a tweaked default quiz slide, all other features of the slides (except shuffling) are preserved. You can have Retake (on a score slide), Review. It is also possible to create question pools with tweaked quiz slides. That would not be the case if you create a custom question slide
The post Audio answers in a MCQ slide appeared first on eLearning.
Example of a MCQ slide where the question is about audio clips. Step-by-step workflow is included.
The post Audio answers in a MCQ slide appeared first on eLearning.Read MoreAdvanced quizzing, Blog, Quizzes, Advanced Quizzing, Audio Multiple Choice Question, blog, multiple choice question, quizzes

